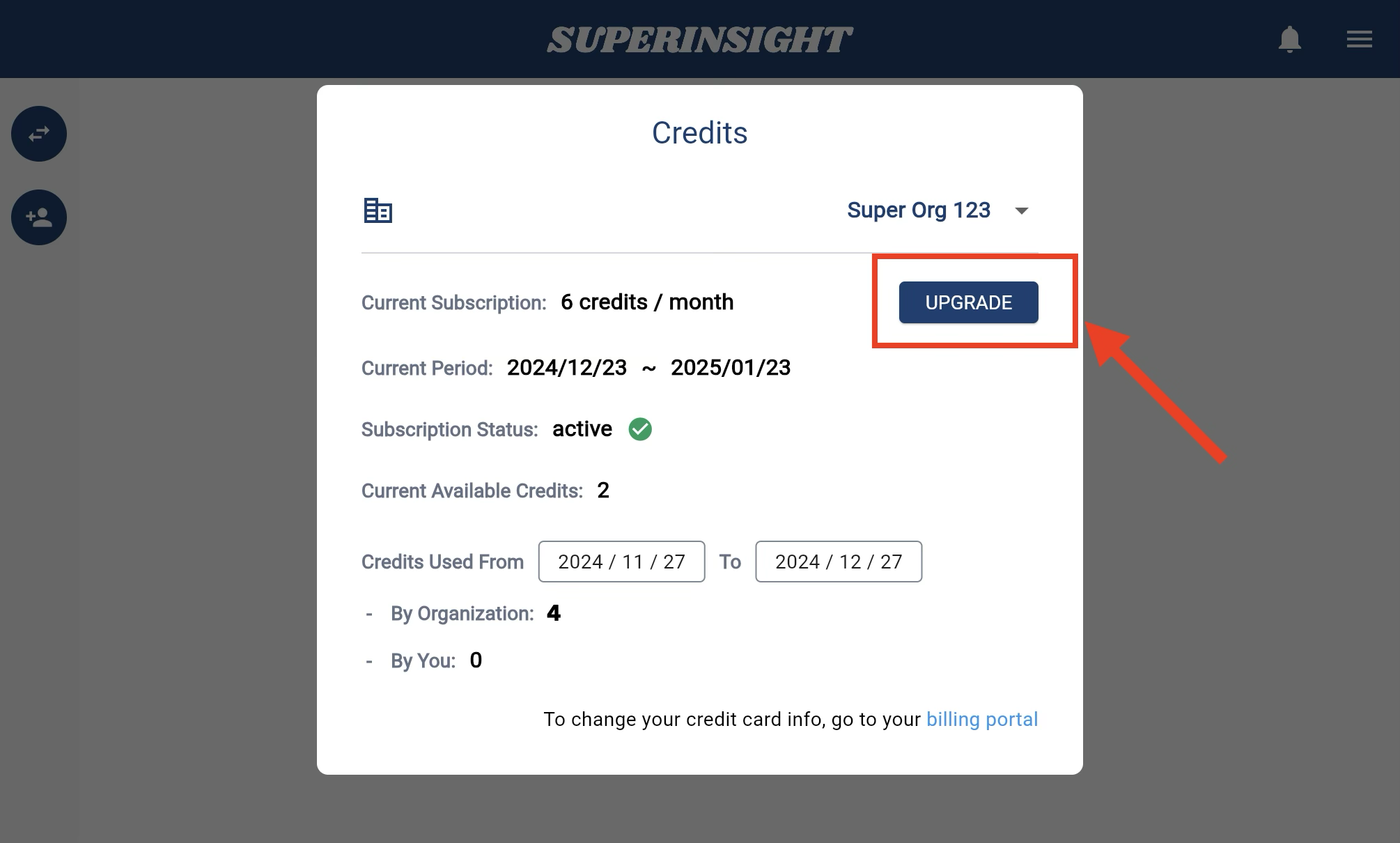Menu
You can find the hamburger menu in the upper-right corner of the app UI. Here, you can set up your account information, check your subscription, and, of course, access our tutorial and support!
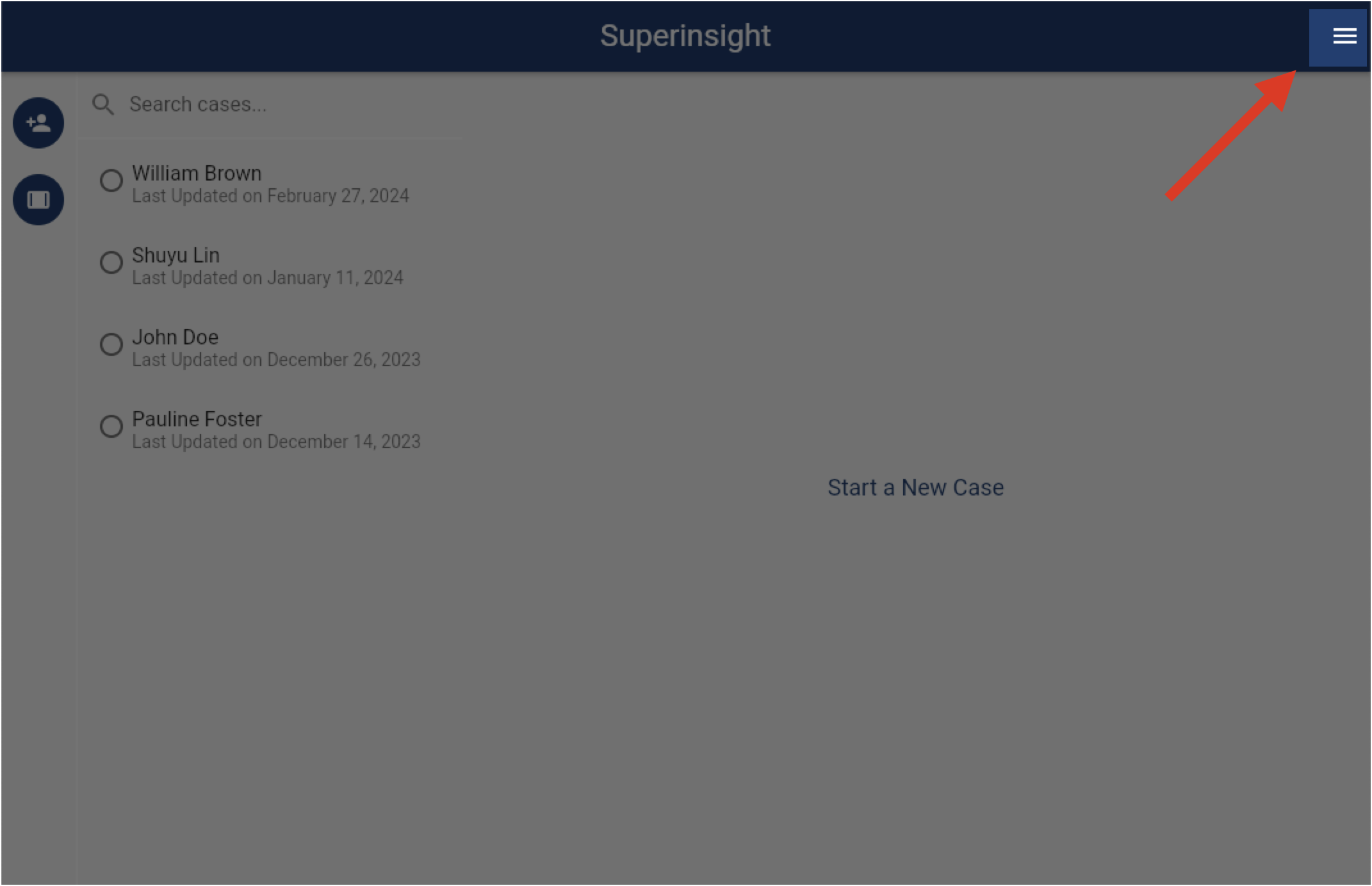
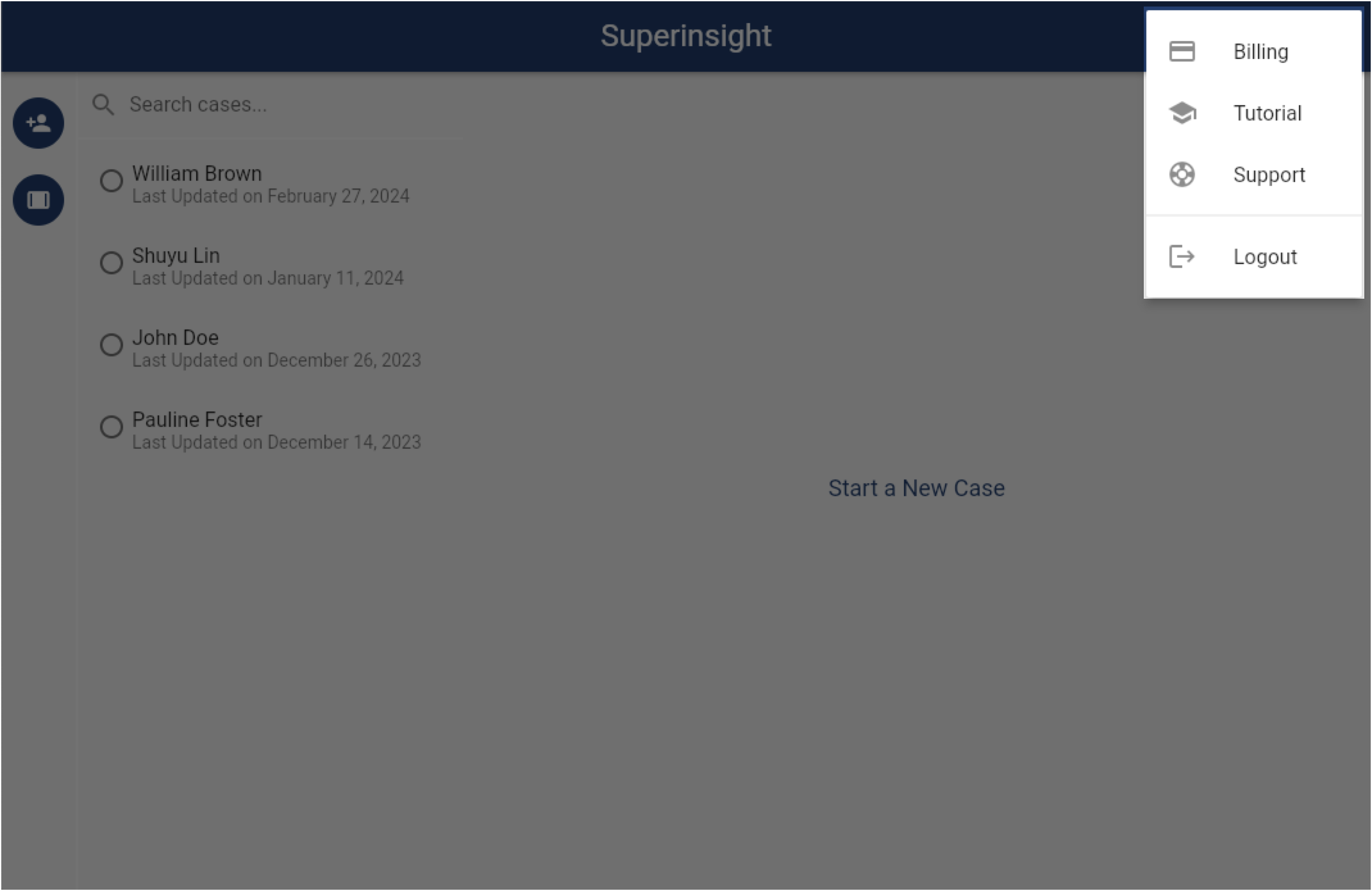
Change Contact Info
In some cases, you may need to change your contact information, such as your mobile phone number or email address, which may affect your login. For security purposes, Superinsight will verify your new mobile number or email before allowing you to use it to interact with the system. To change your contact information, please follow the steps below.
Click on Settings in the Menu.
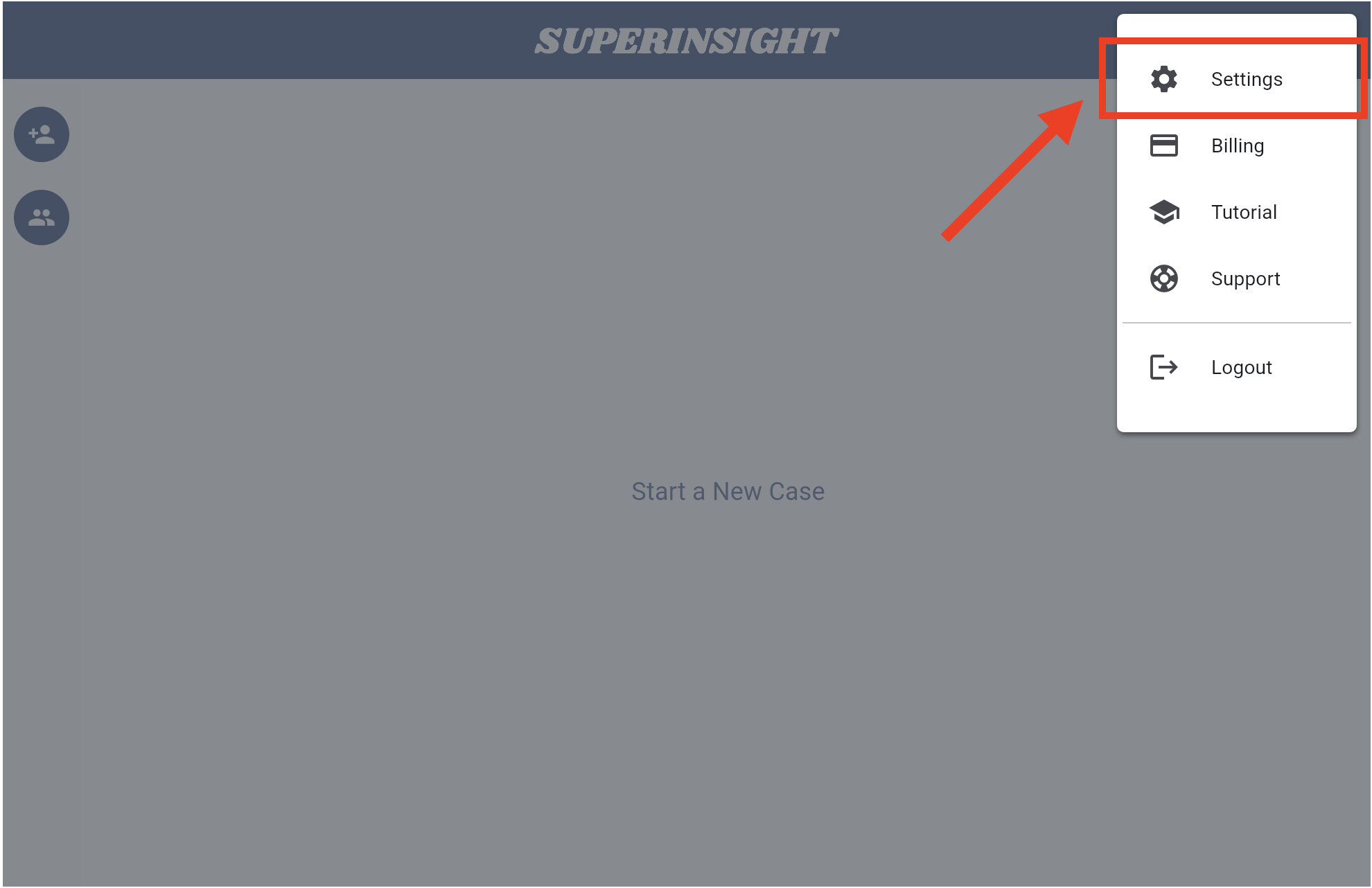
Click on the ">" button to change your mobile number or email address.
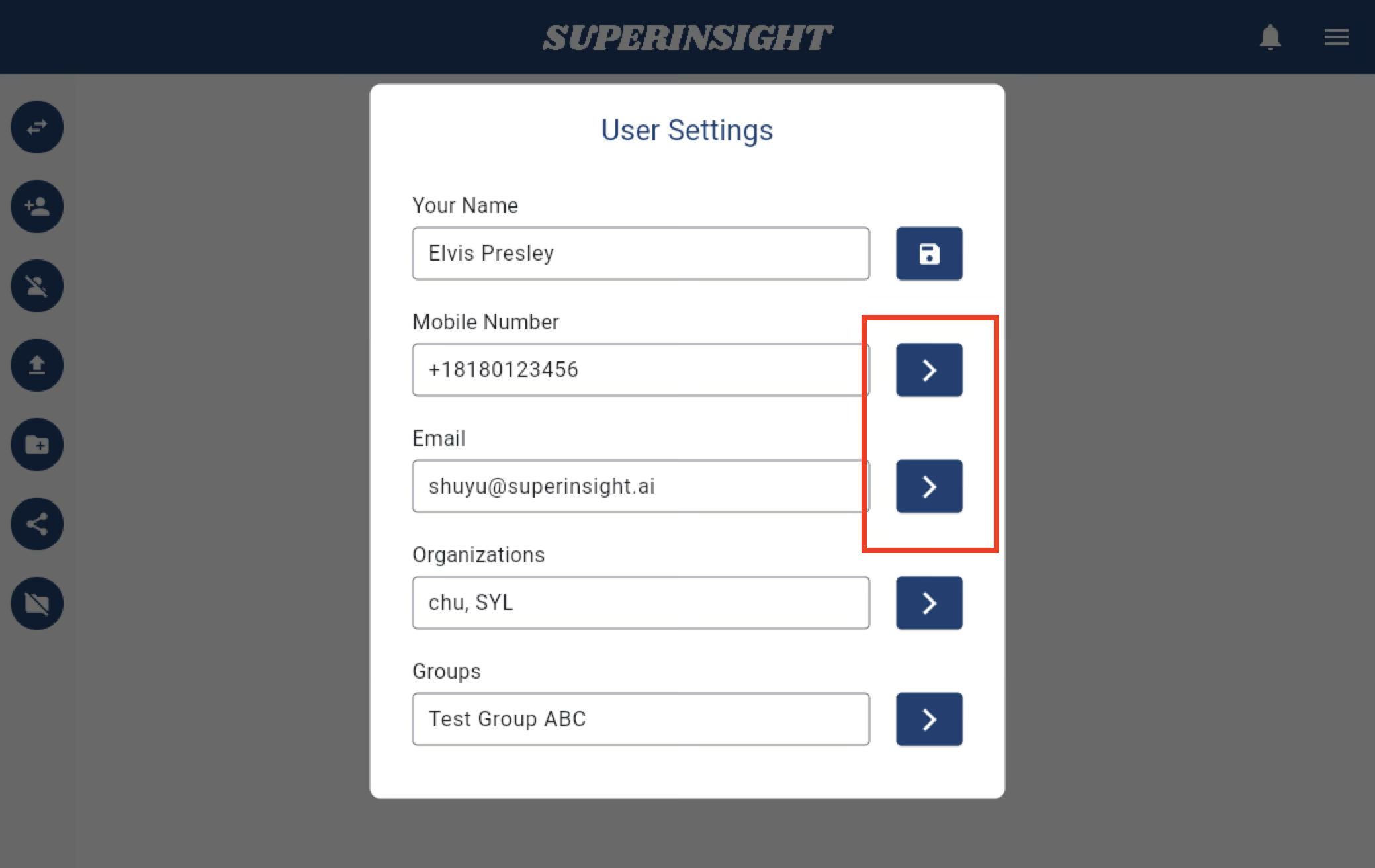
Enter your new mobile number or email address and click Send Code. Superinsight will send you a verification code in a few seconds.
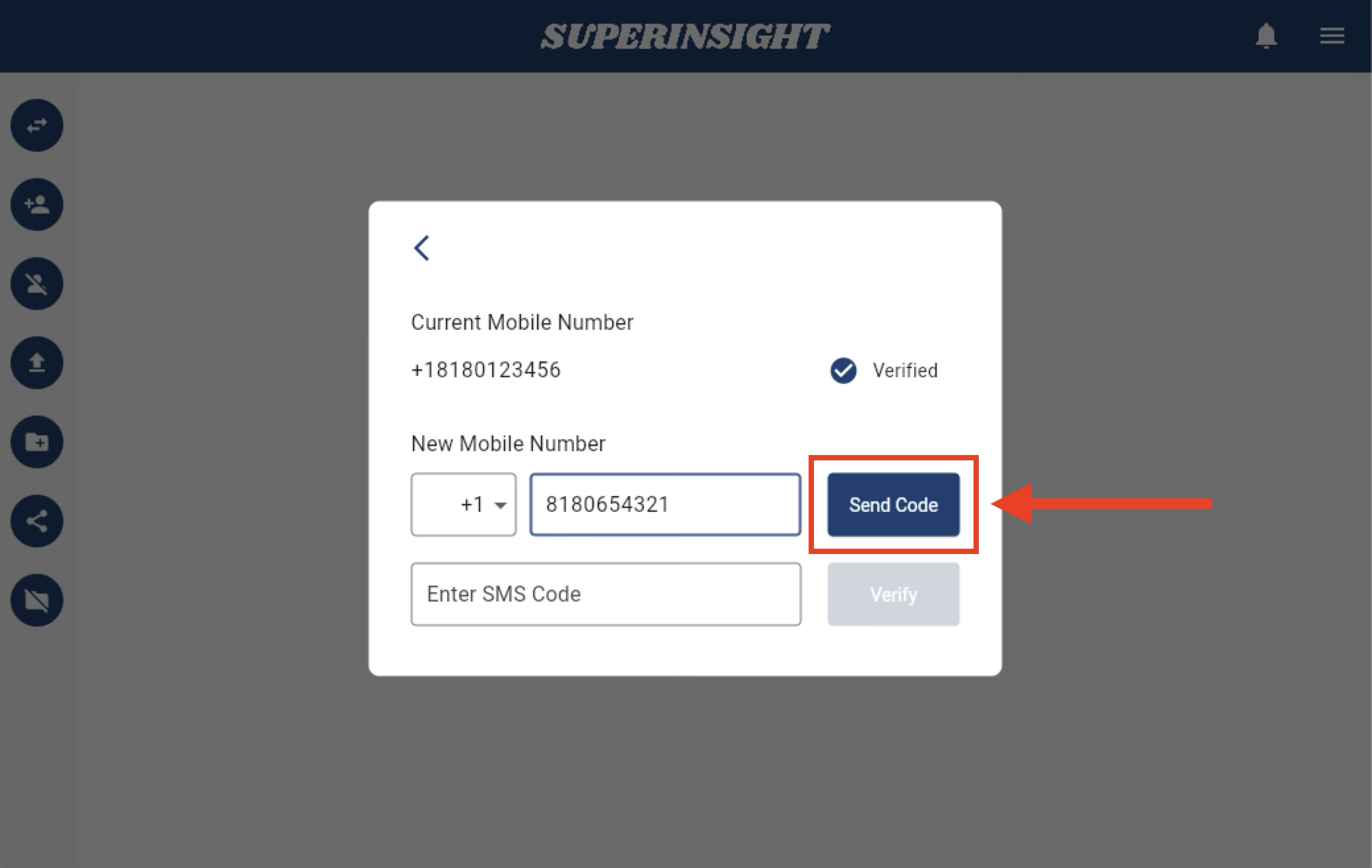
Enter the verification code you received and verify your new contact information.
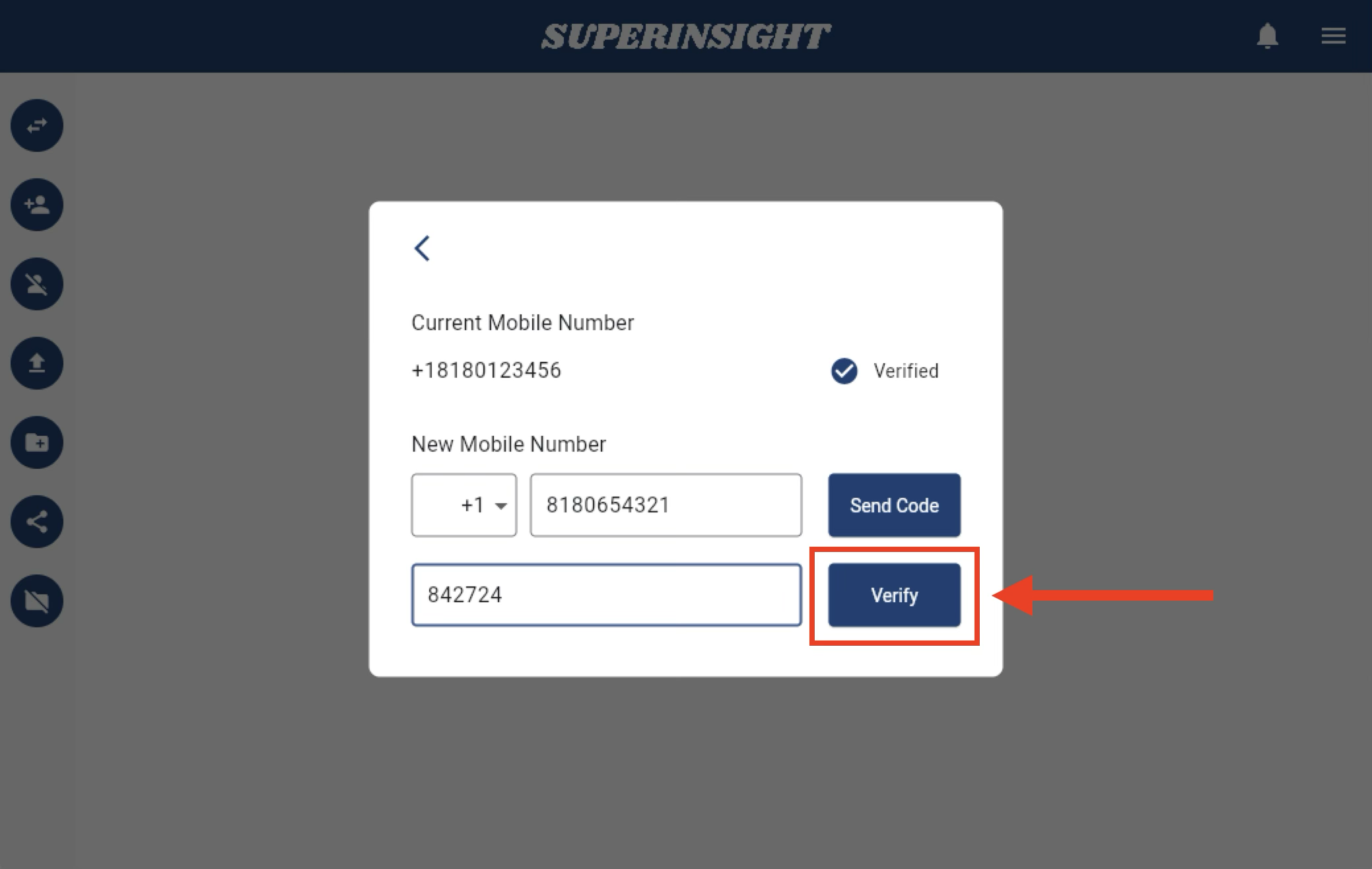
If you change your mobile number, your login number will also be updated after successful verification. Please use your new number to log in to Superinsight afterward.
Manage Organization
The subscription for Superinsight is billed per organization, and payment is handled by the organization owner. Users can join multiple organizations but can only own one organization. To manage your organization or view information about the organizations you belong to, click Settings in the Menu.
Click on the ">" button to manage or check your organization information.
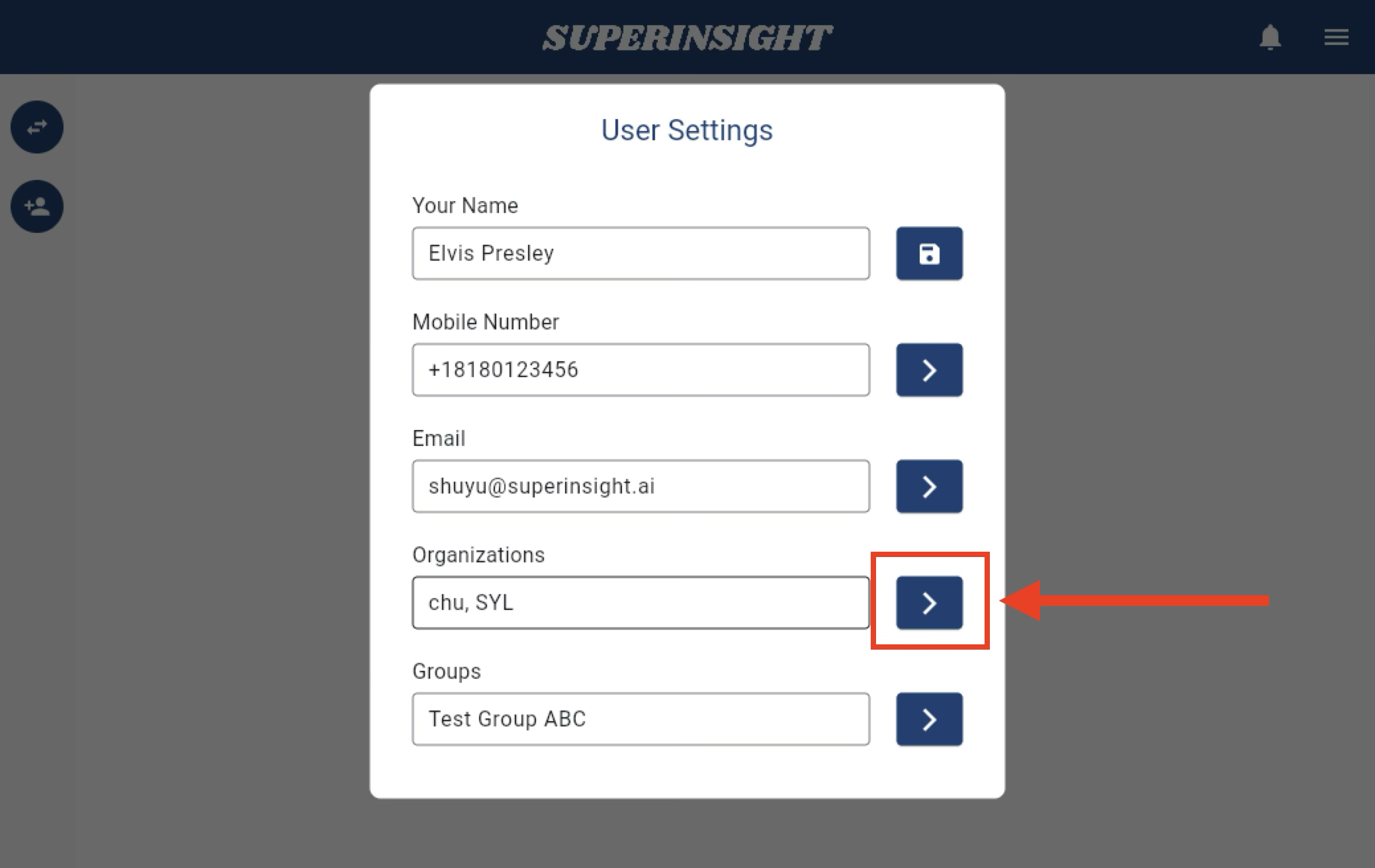
If you are the owner of the organization, you can:
View all members in the organization and remove any of them by clicking the delete icon.

Change the name of your organization.
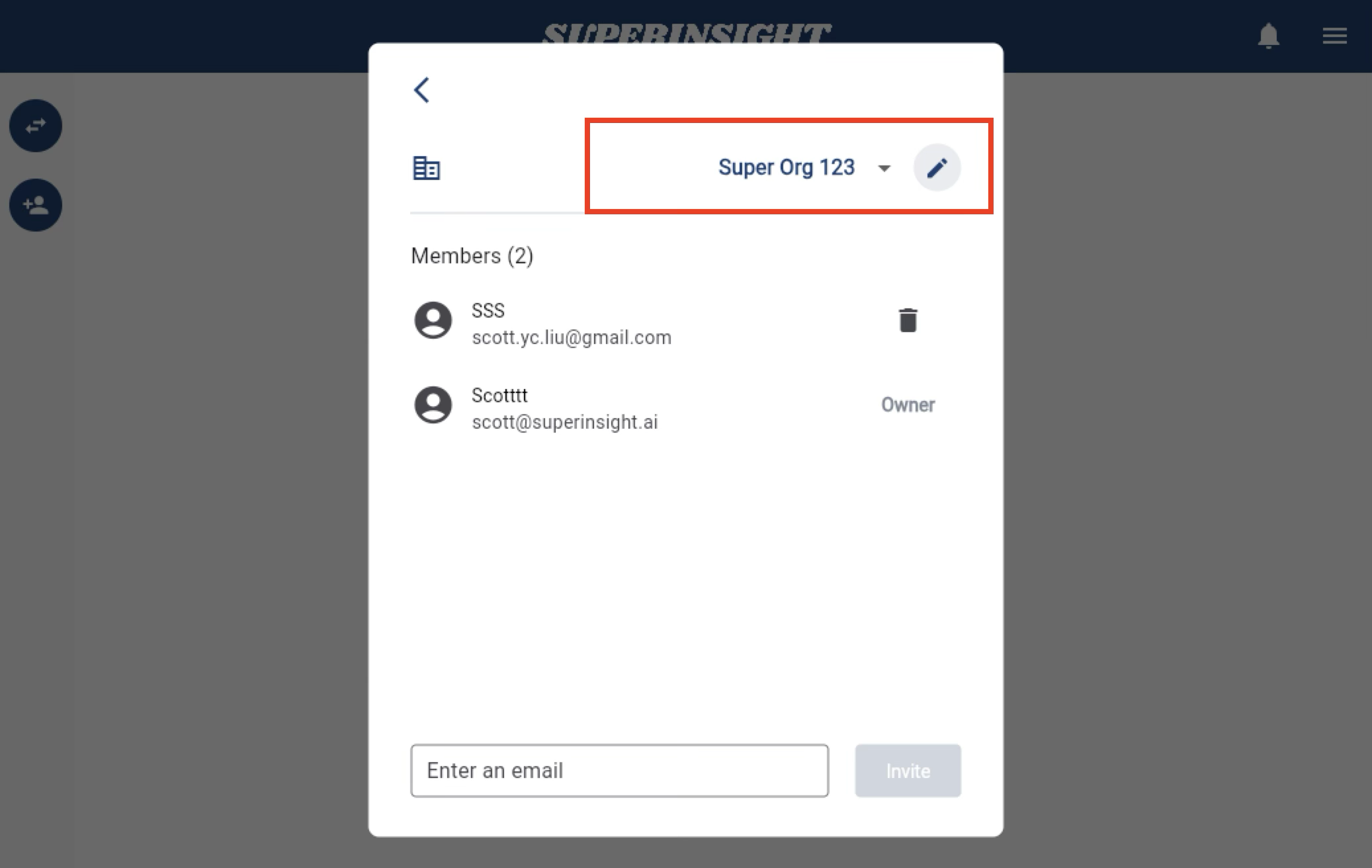
Invite new members by sending them an email invitation.
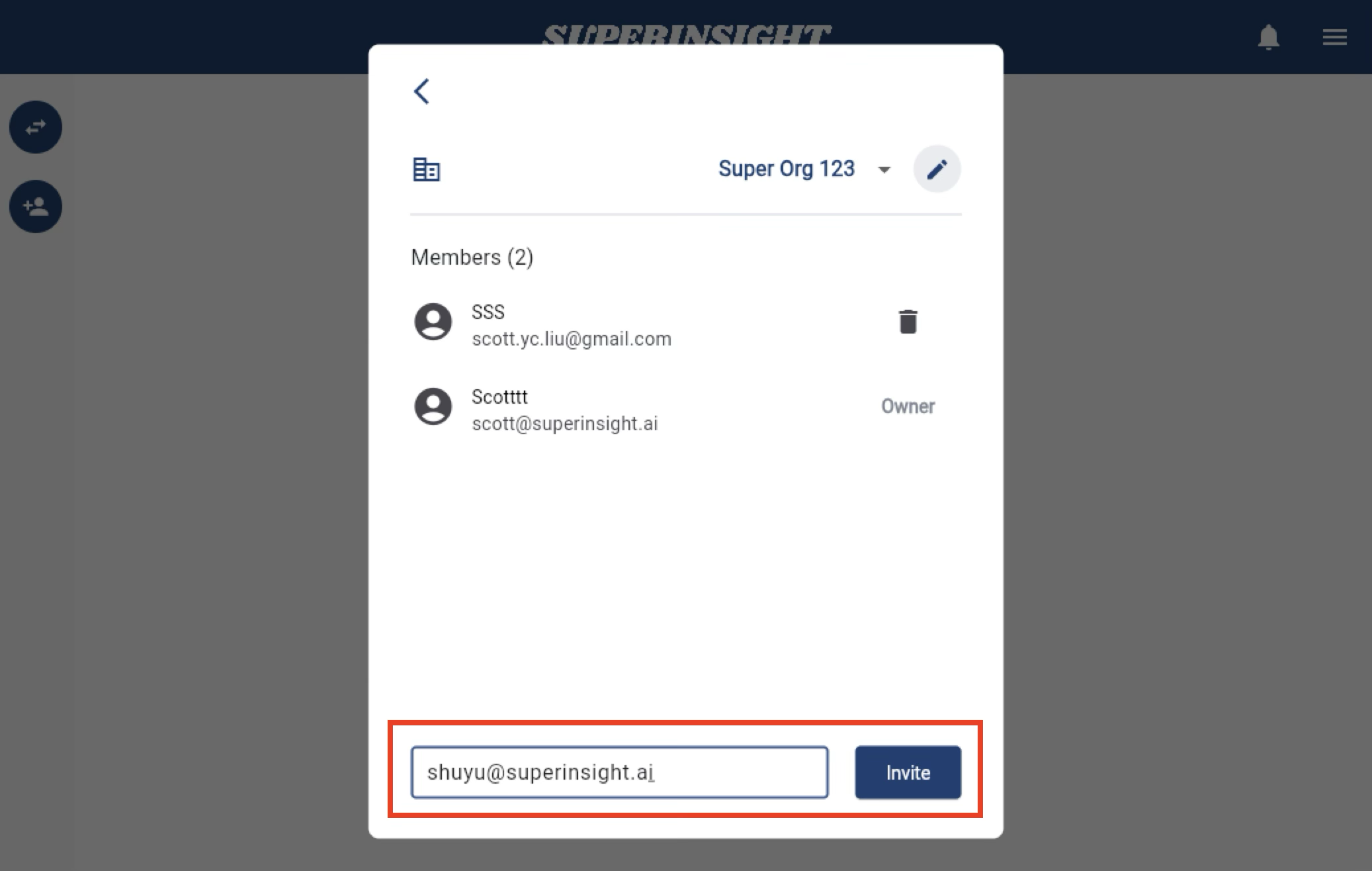
If you are a member of the organization, you can:
View all members in the organization. However, you cannot remove any members.
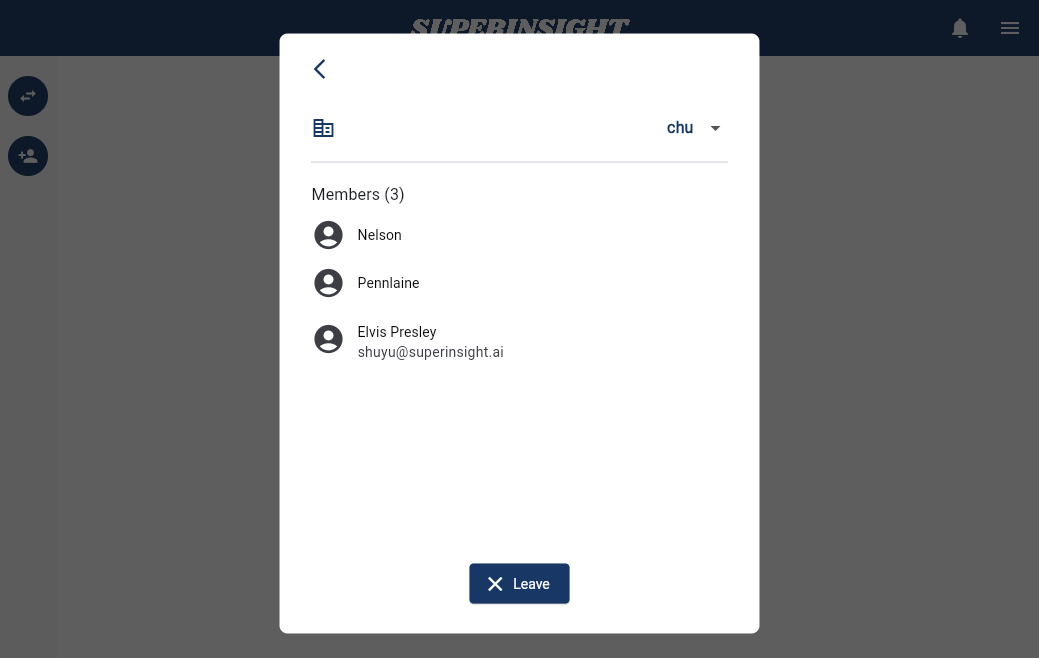
Click the "Leave" button if you no longer wish to be part of this organization.
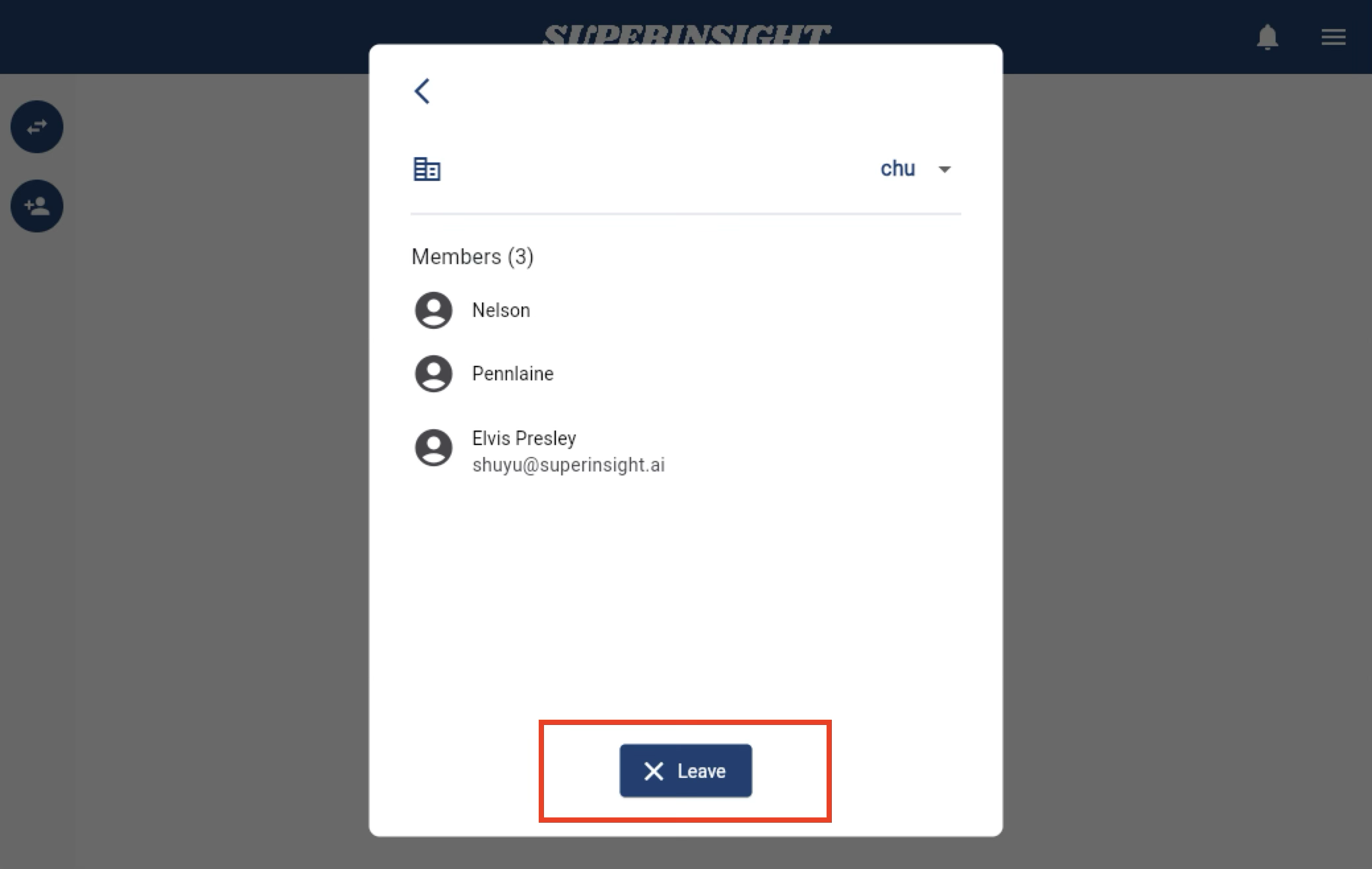
Manage Group
You can create multiple groups according to your work scenarios and needs. You can also be invited to multiple groups. To manage your groups, click Settings in the Menu.
Click on the ">" button to manage or check your group information.
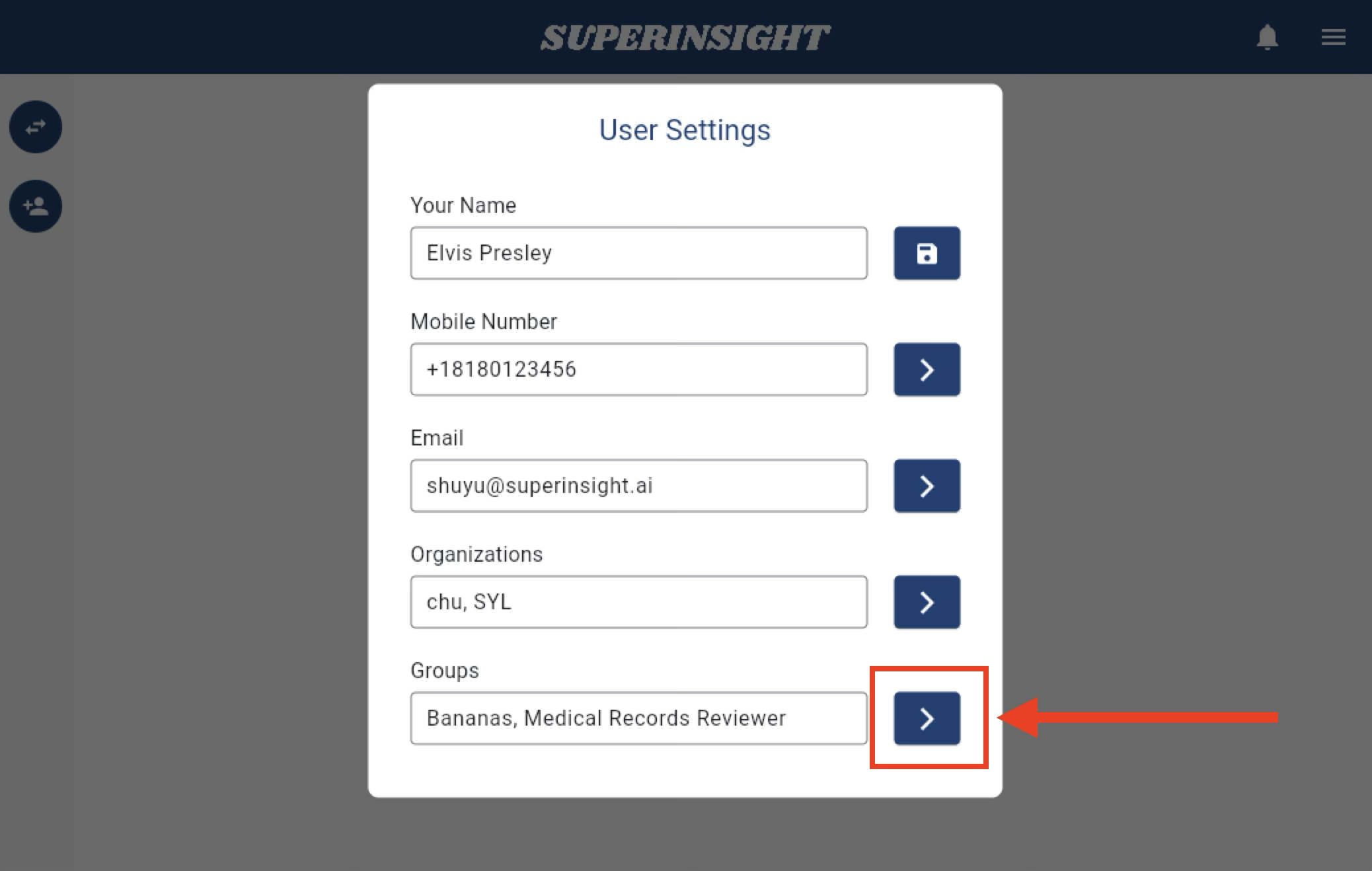
If you are the owner of the group, you can:
View all members in the group and remove any of them by clicking the delete icon.
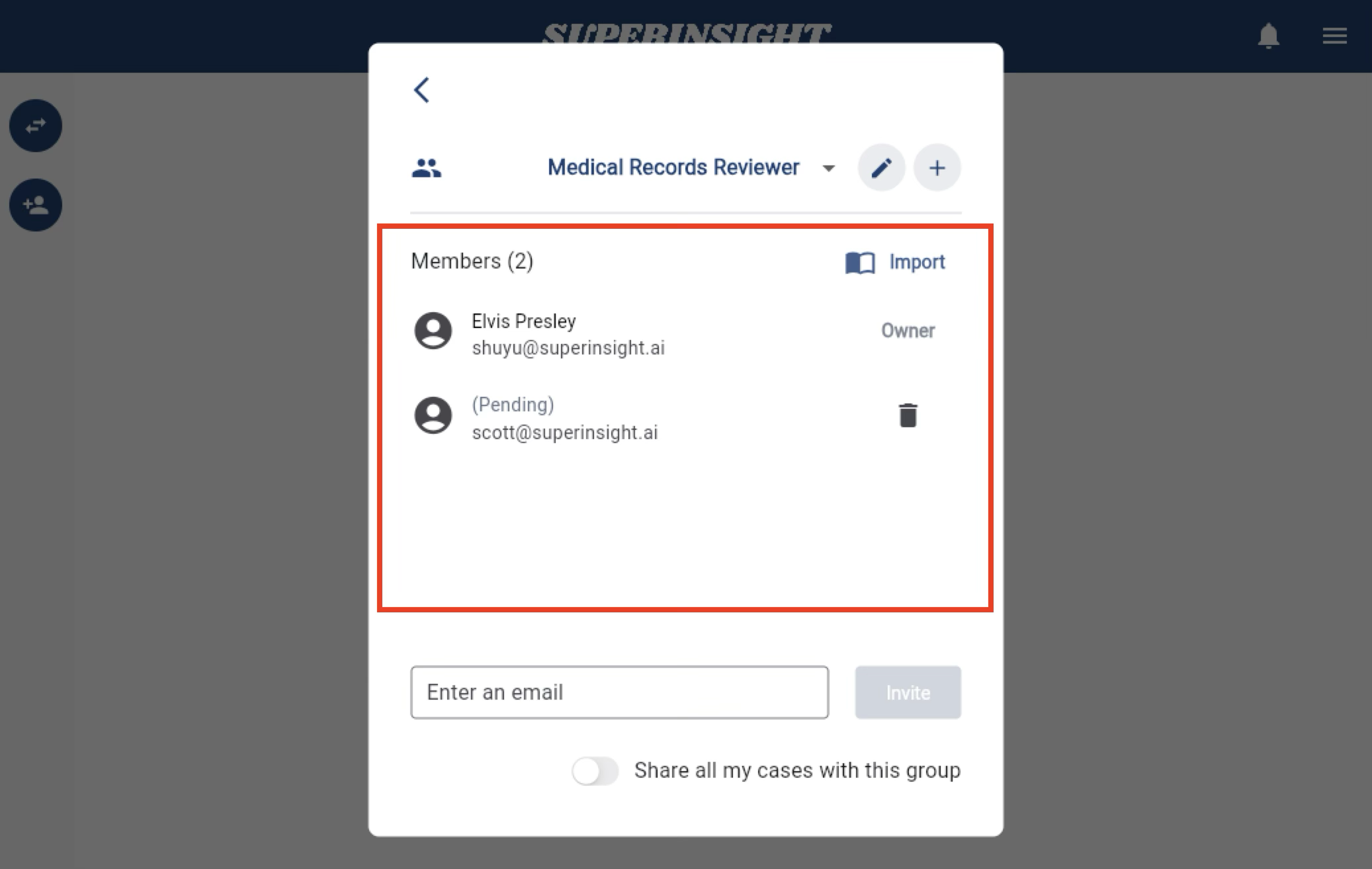
Click the pencil icon to edit the name of your group or delete the group.
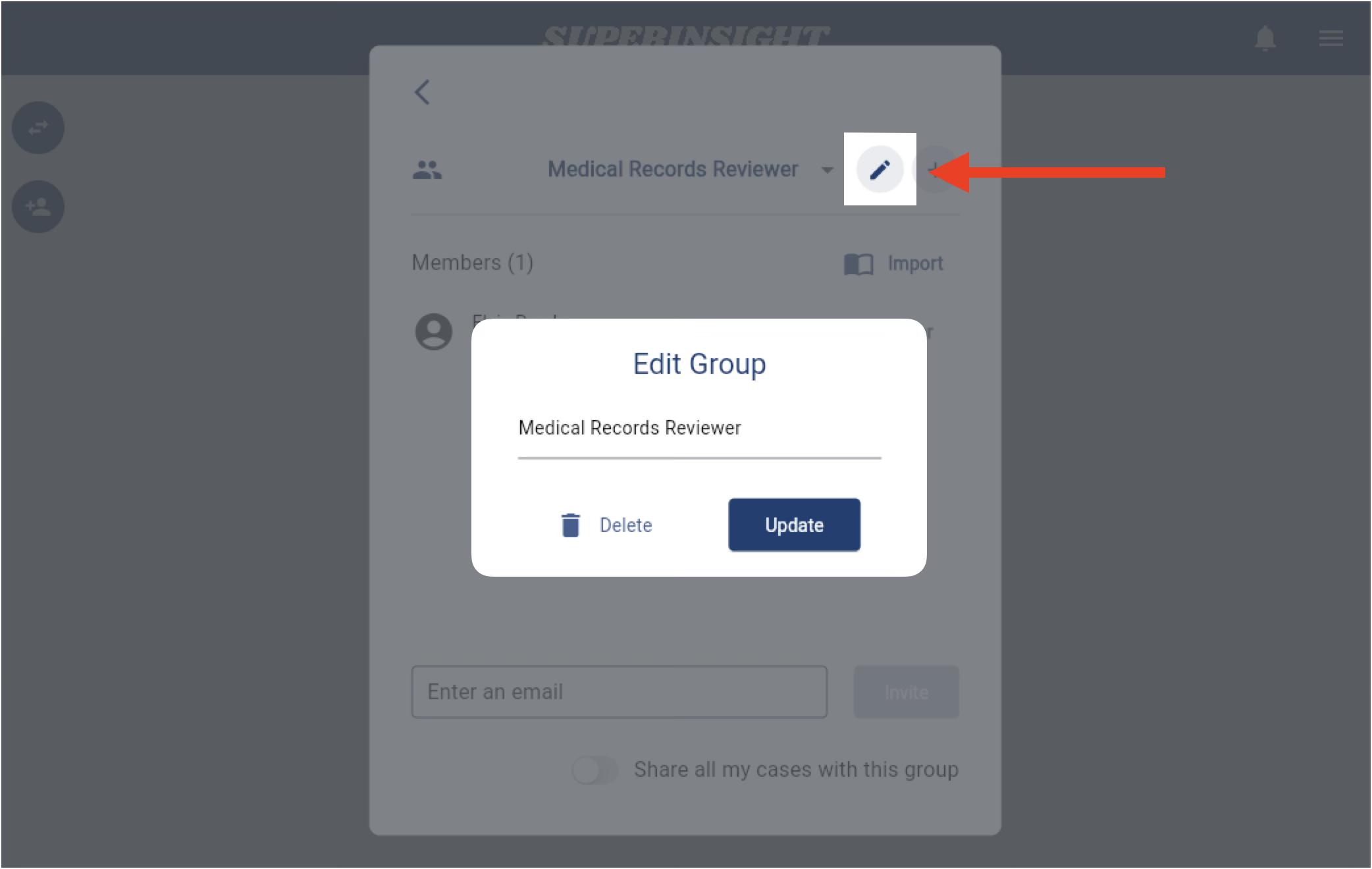
Invite new members by sending them an email invitation.
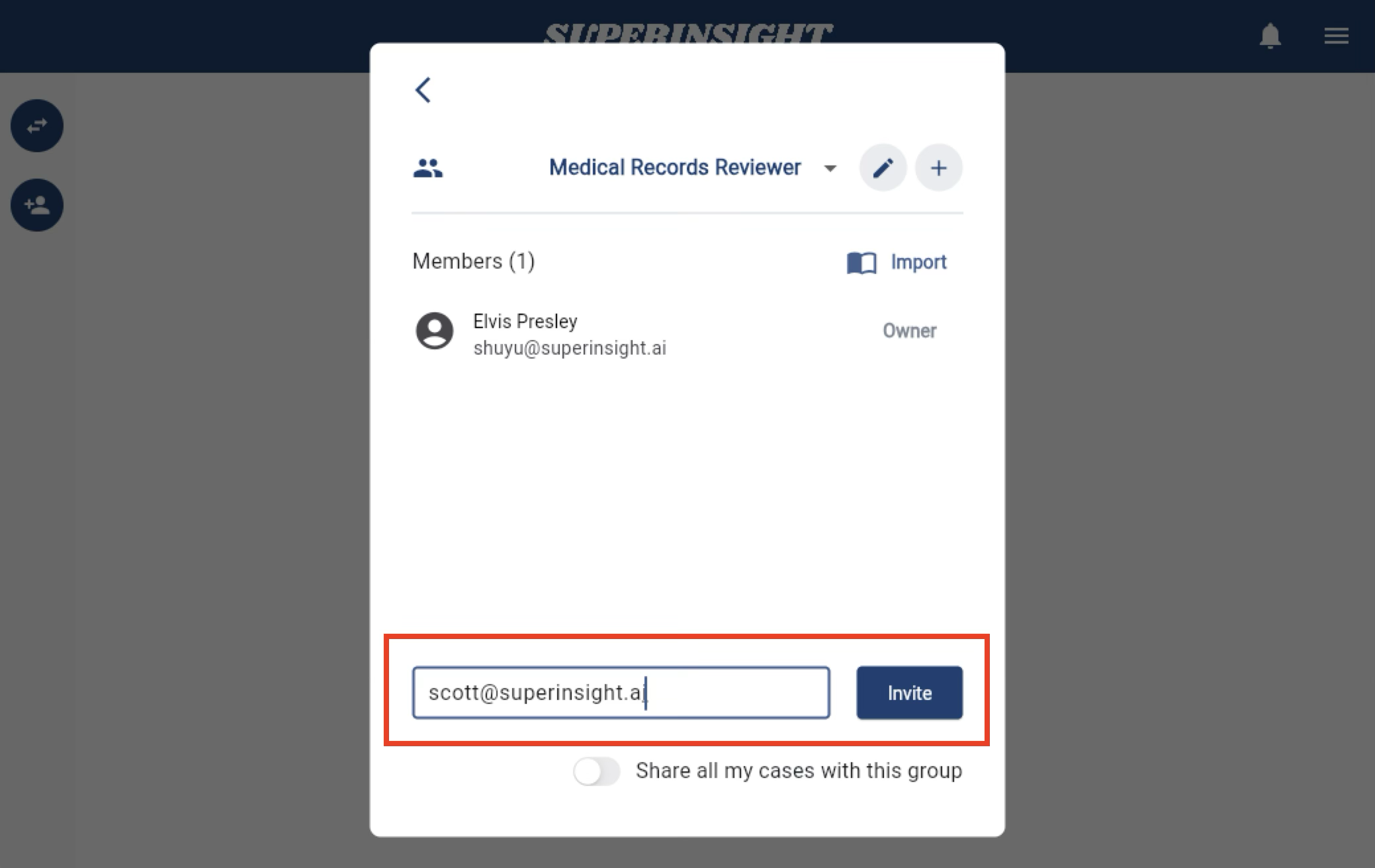
Another way to add members to your group is by importing them from your organization. In this case, members will receive an invitation and must accept it before joining the group.
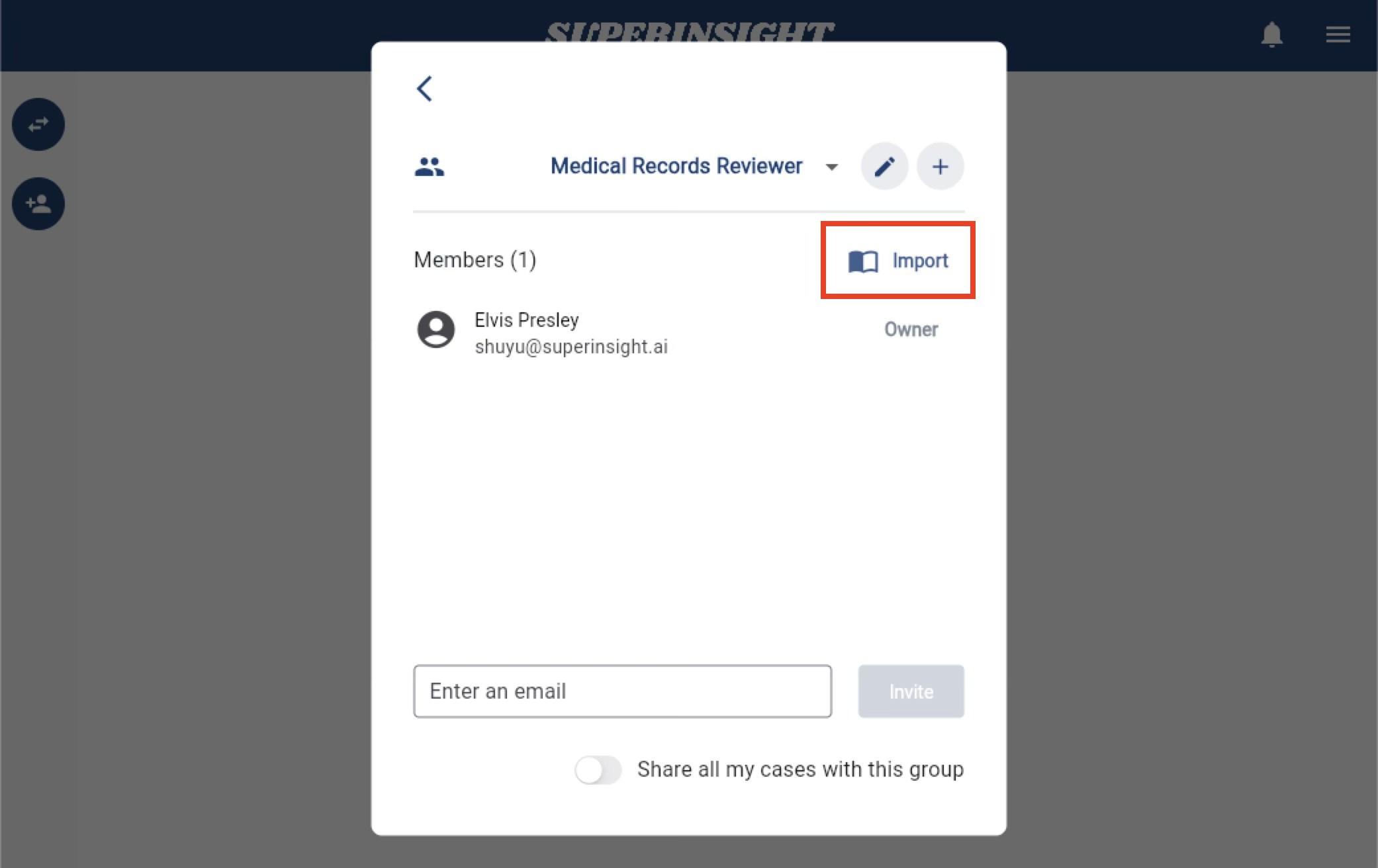
Once you add members to the group, you can share all your cases with the group and set up permissions for members to access your cases.
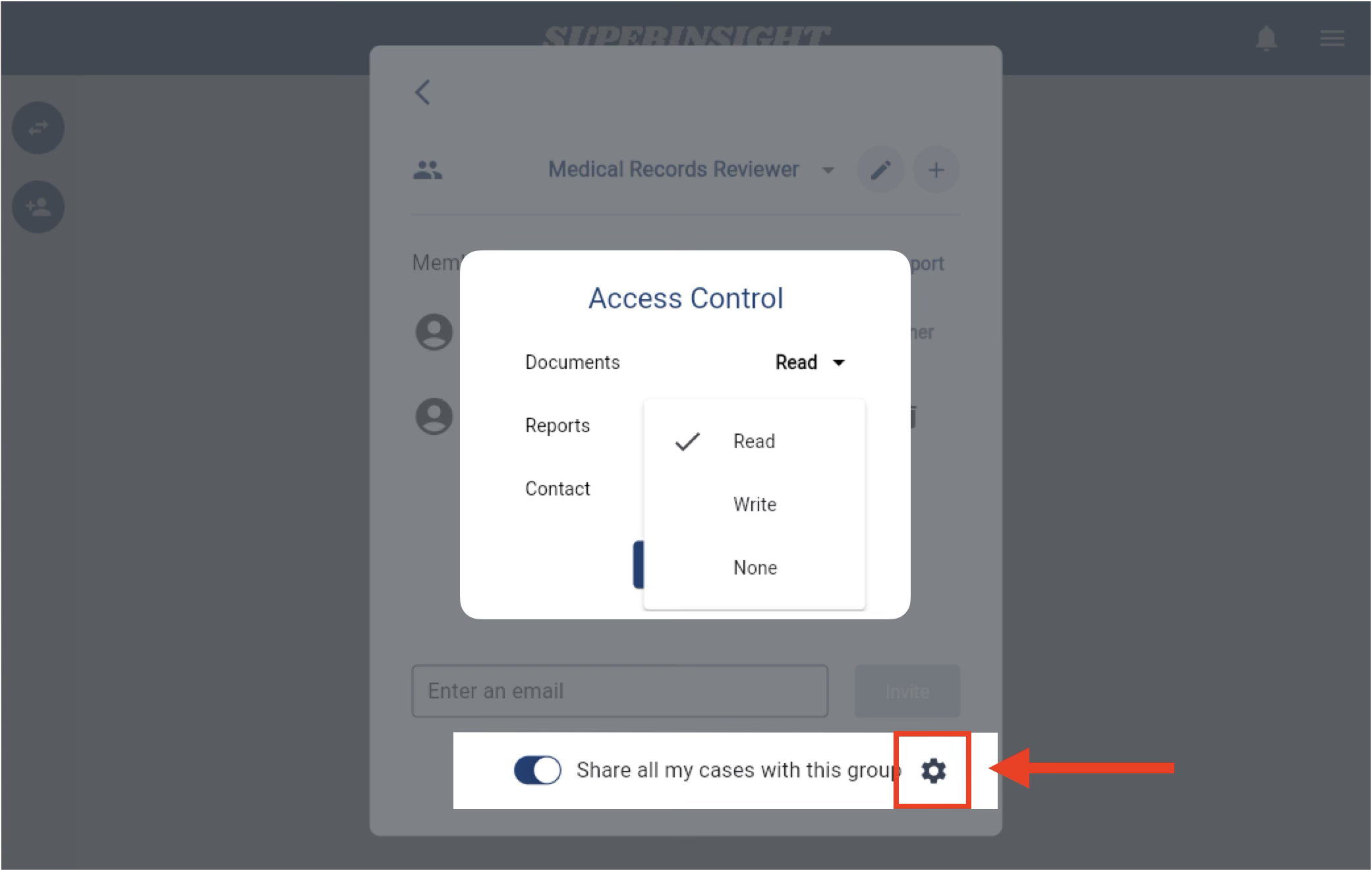
If you are a member of the group, you can:
View all members in the group. However, you cannot remove any members.
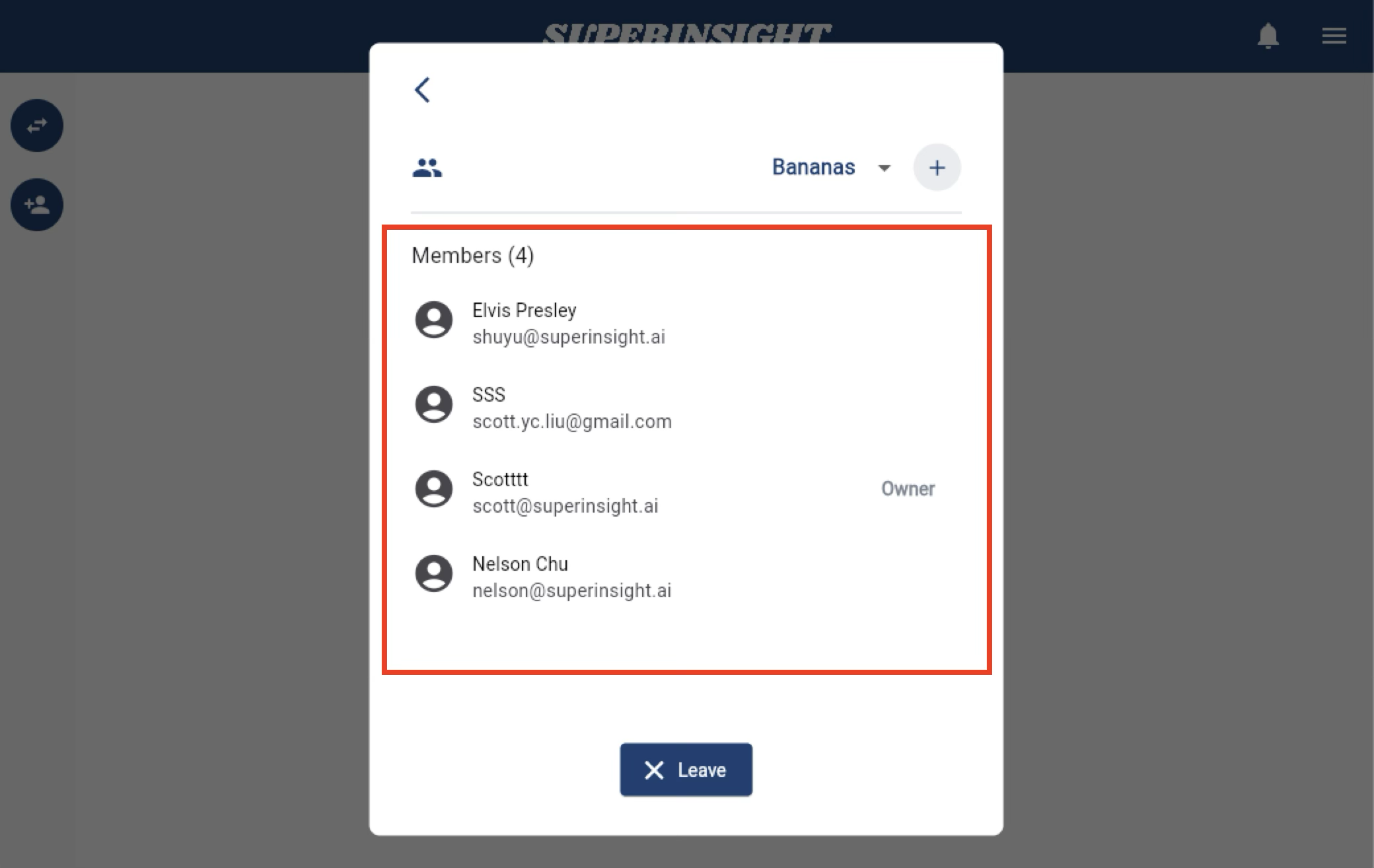
Click the "Leave" button to leave the group.
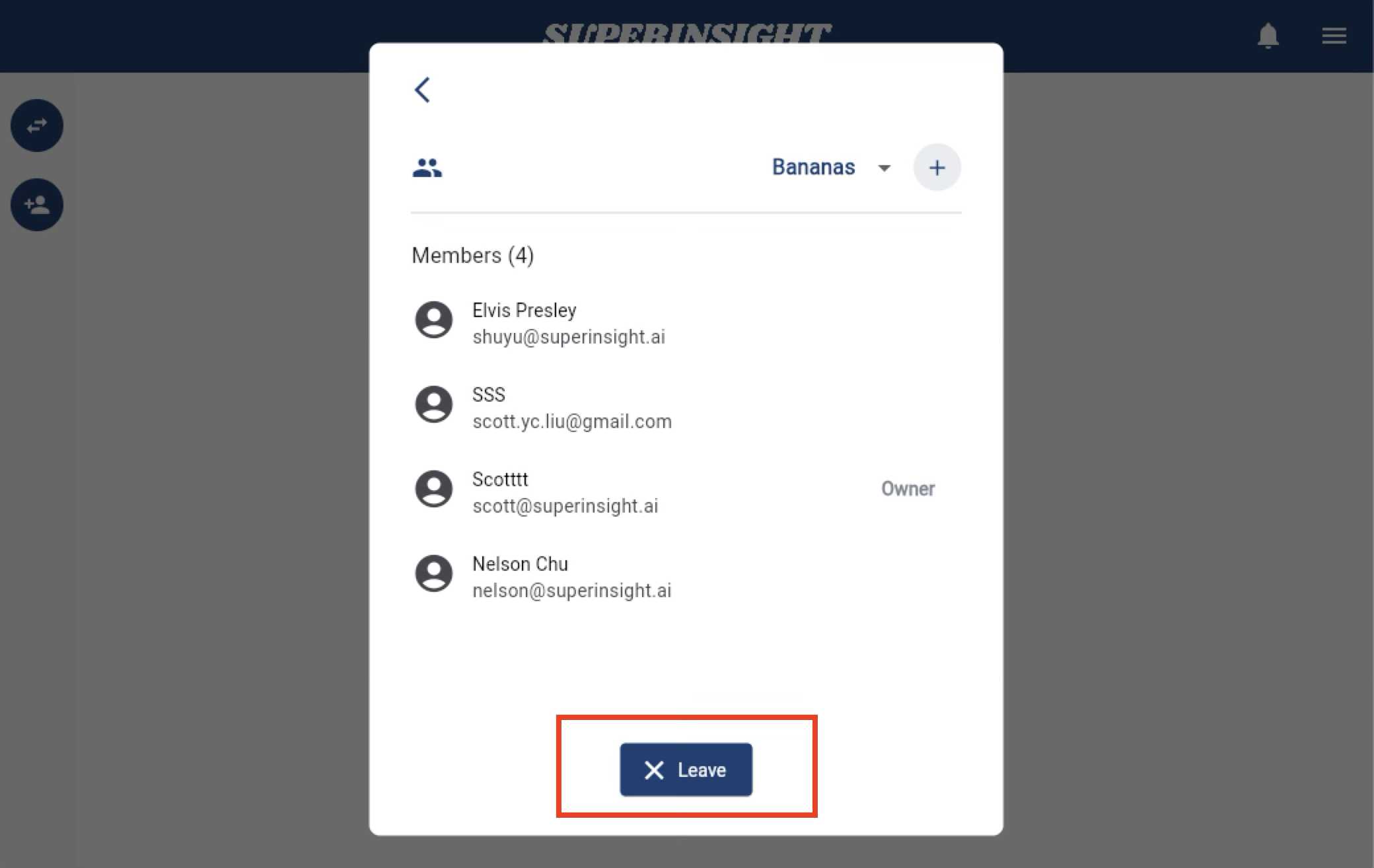
Check Your Current Credits
In the Credits section, you can view your current subscription status and the remaining credits for this subscription period.
We also display your credit usage here, allowing you to see the credits used by you and your entire organization.
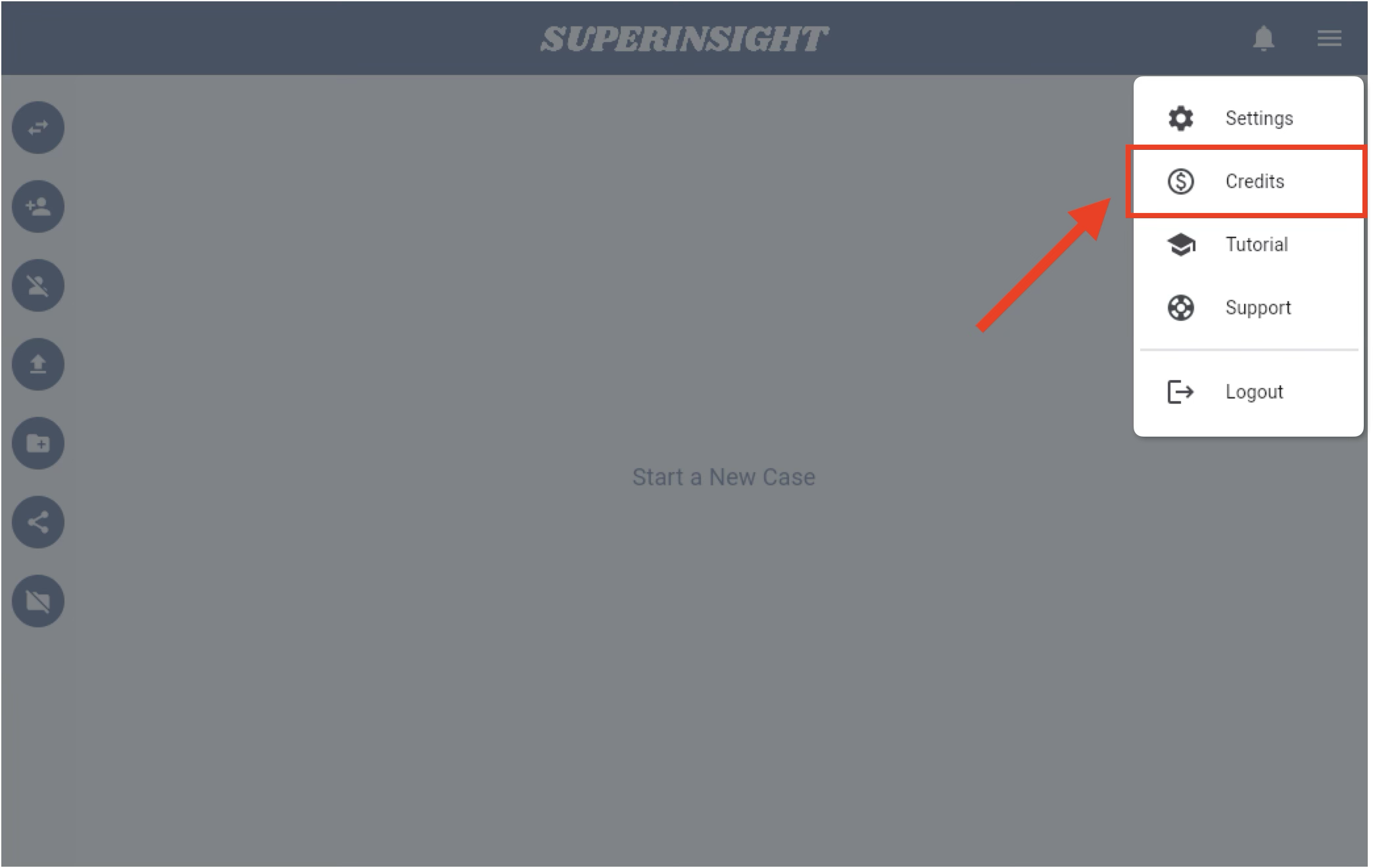
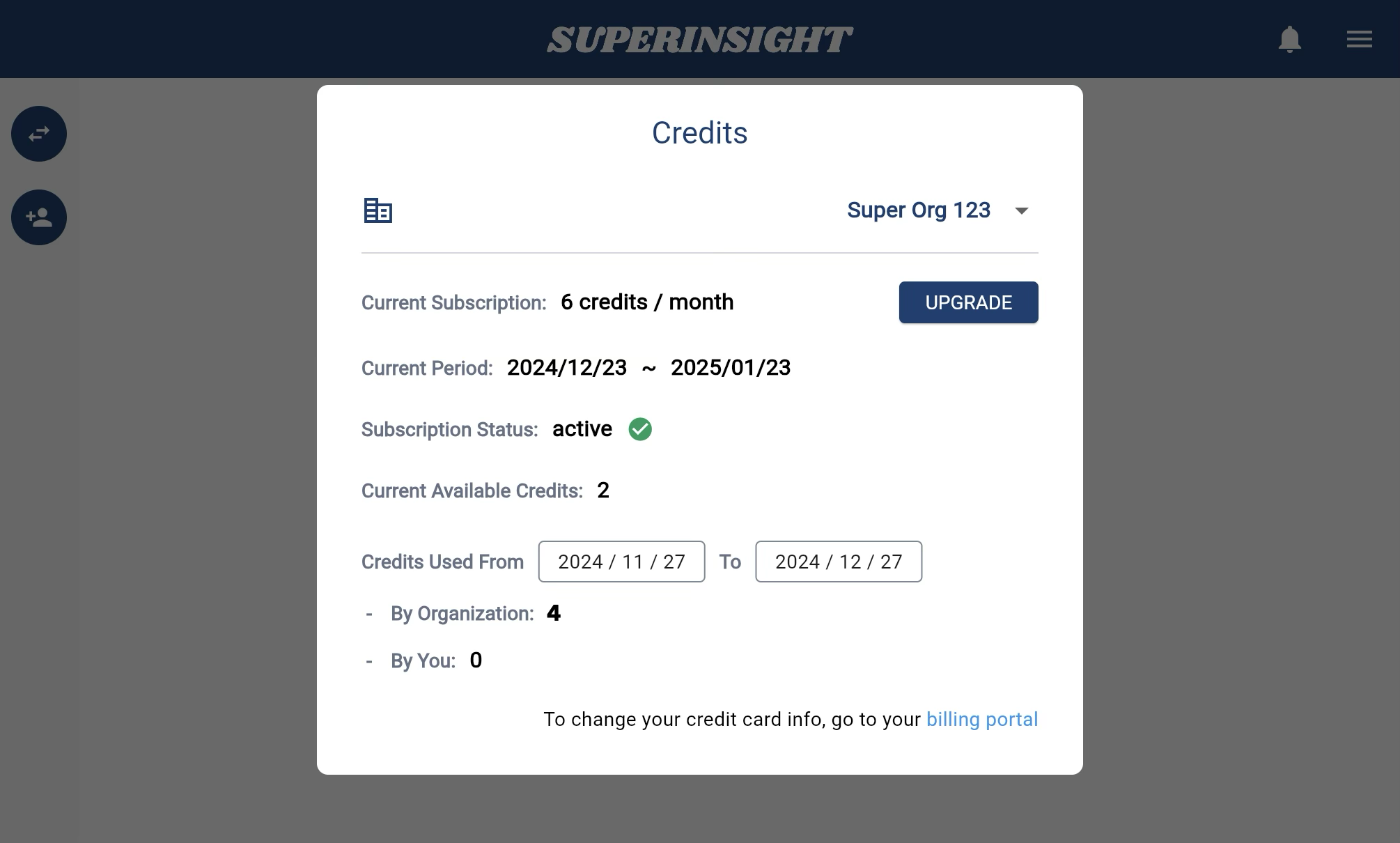
If you need more credits, click the "UPGRADE" button to upgrade your subscription plan or purchase additional credits for your reports.